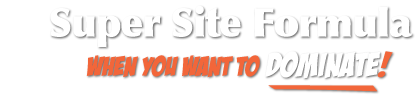Happy to DIY?
Prefer to do it yourself?
Then the instructions are below.*
- Register your domain name
- Visit / Signup with the registrar NameCheap
- Search for a domain name you want to use for your website
- Register the domain
- You now own that domain name!
- Get some hosting
- We recommend and LOVE two particular webhosts
- LiquidWeb
- Same Hosting company Harlan has used for over 10 years
- US Based
- Class leading server technology
- Experienced 24/7 live chat or telephone support
- D9 Hosting
- US and UK based options
- 24/7 Live Chat
- No telephone support (hence cheaper than LiquidWeb)
- LiquidWeb
- We recommend and LOVE two particular webhosts
Once you’re signed up with hosting, it’s time to get your WordPress theme.
- Get your WordPress Theme
- We recommend and use DIVI theme from Elegant Themes
- Provides you with everything you need to get going
- Manageable learning curve
- Comes with hundreds of templates you can use to style your website
- We recommend and use DIVI theme from Elegant Themes
- Setup your domain
- Login to your hosting control panel
- Find the “DNS” or “Name Server” entries
- Set your primary Name Server to the server name provided by your hosting company
- Set your secondary Name Server to the server name provided by your hosting company
- Wait 24 – 72 hours for the internet to “update” itself with your sites new location
- Setup WordPress
- Login to your control panel on your domain hosting
- Follow this guide here to install WordPress
- Login to your WordPress installation with the login URL, username and password we provide.
- Go into settings –> general
- Set your website Site Title
- Set your Tagline
- Change the Timezone to match yours
- Choose your applicable Date Format
- Choose your applicable Time Format
- Choose your applicable Week Starts On
- Click Save Changes
- Click Pages –> Add New
- Add a title for your page
- Click Permalink on the right side, change the URL Slug to match the page title
- Click Publish on the top left of the setup screen
- Click Publish again
- Click Use Divi Builder button (this will launch the page builder)
- Click Choose a Premade Layout
- In the search box top left, type the layout type you want to use from the list Harlan has provided (please do not deviate from the list)
- Find the layout you want to use and click it
- Then click Use This Layout – DIVI will now load the chosen layout to the page
- Once layout is loaded, click Save at the bottom right
- Setup the page content, images etc as advised by Harlan in the training
- PLEASE NOTE: you will need to follow this process for each page listed below;
- Home
- About
- Blog
- Any other pages you want to create
- AND create two other pages;
- Terms and Conditions
- Privacy Policy
- Amazon Disclaimer
- Go into Settings –> Reading
- Set your Homepage as home
- Set your Posts Page as blog
- Click save
- Go into Settings –> Permalinks
- Choose Day and name
- Click Save Changes
- Click Plugins –> Add New – search for and install /activate the following plugins*;
Do NOT Activate WordFence Assistant
-
-
- WP AutoTerms: Privacy Policy Generator (GDPR & CCPA), Terms & Conditions Generator, Cookie Notice Banner
- Click WP AutoTerms in the sidebar, choose Add Legal Pages
- Click Create for;
- Simple Privacy Policy
- Fill in the form for your business & site details
- Click Create
- Terms and Conditions
- Fill in the form for your business & site details
- Click Create
- WordFence
- Enter your email address
- Click YES to receive email from them
- Tick the box
- Click Continue
- Click No Thanks link
- Click WordFence –> Firewall in the sidebar
- Click the CLICK HERE TO CONFIGURE button top right
- Click DOWNLOAD .HTACCESS button
- Save the file somewhere safe on your device
- Click DOWNLOAD .USER.INI button
- Save the file somewhere safe on your device
- Click CONTINUE button
- You will see the message Installation Successful
- Your WordFence Firewall is now setup to protect your site
- WordFence Assistant (this sits dormant and no config is required)
- WP Fastest Cache (leave as default settings as we cannot support all iterations of the config, if you know what you’re doing, feel free to proceed with the advanced setup BUT we cannot and will not support any issues that arise).
- Simple Privacy Policy
- Add Amazon Disclosure Statement
- Edit the page Terms and Conditions
- Add the following text
“There are links on this site that can be defined as “affiliate links”. This means that I may receive a small commission (at no cost to you) if you subscribe or purchase something through the links provided that are signaled with *.
#Nameofyourcompany is a participant in the Amazon Services LLC Associates Program, an affiliate advertising program designed to provide a means for website owners to earn advertising fees by advertising and linking to amazon.com, audible.com, and any other website that may be affiliated with Amazon Service LLC Associates Program.
*Please note, these instructions are not exhaustive. Additional tasks and steps may be added during the Supersite Formula training, in which case this document will be updated as soon as is possible.
- WP AutoTerms: Privacy Policy Generator (GDPR & CCPA), Terms & Conditions Generator, Cookie Notice Banner
-